Photoshop设计炫彩美女海报(2)
设置图层参数:
填充0%
混合选项>投影
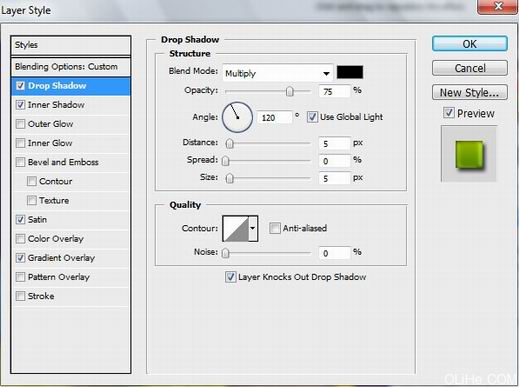
混合选项>内阴影
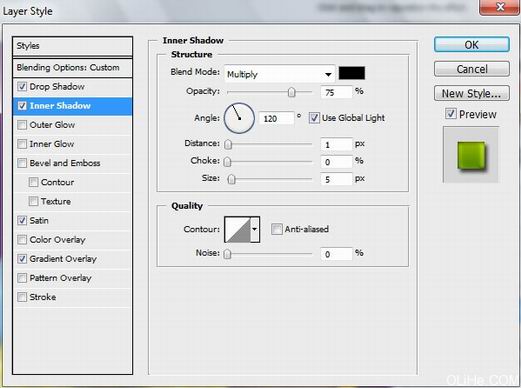
混合选项>光泽
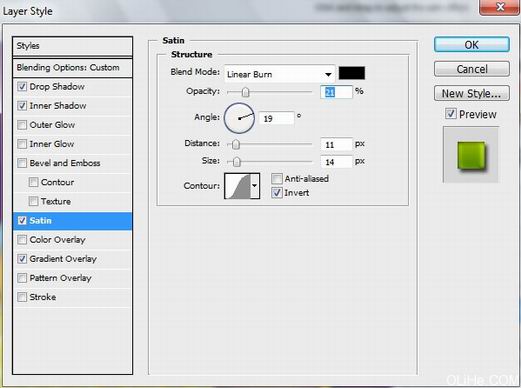
混合选项>渐变叠加
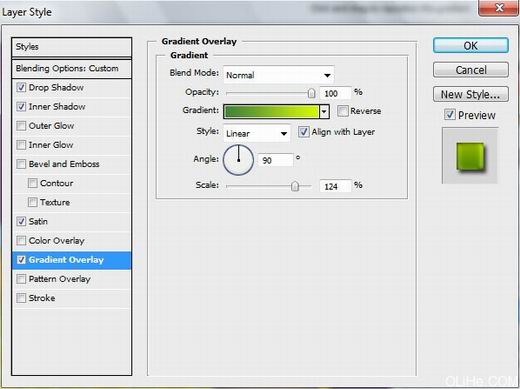
渐变参数
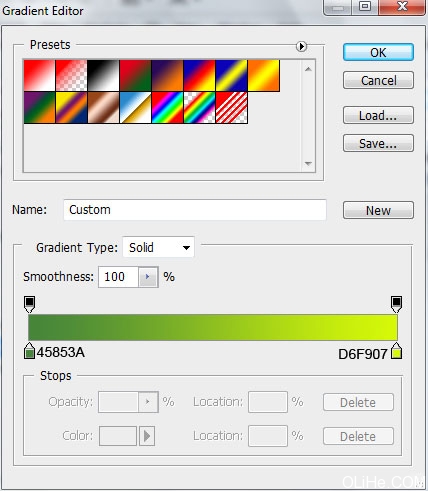

让我们给装饰品的表面添加亮点,应用椭圆工具(U)

图层参数:
填充0%
混合选项>渐变叠加
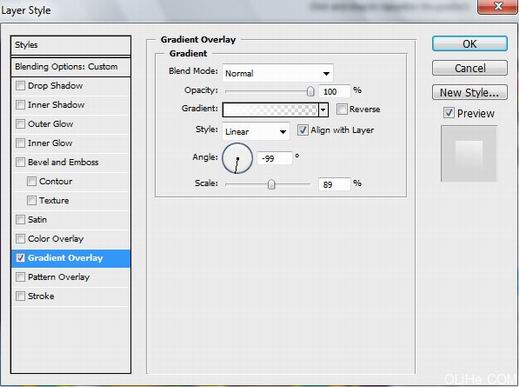
渐变参数

接下来,我们将添加另一个装饰元素,这层的颜色为#2DA6C5。这一层将低于之前所作的所有的装饰图层。

图层样式
混合选项>投影
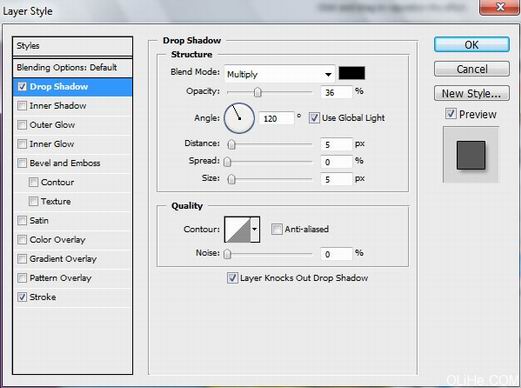
混合选项>描边
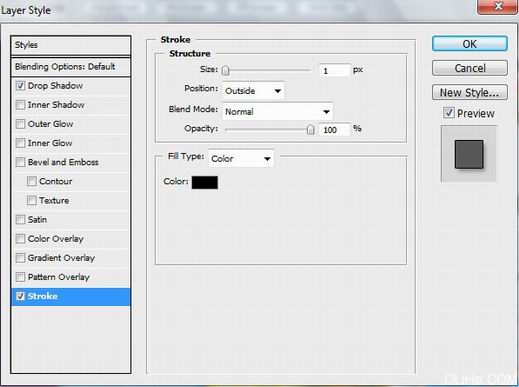
复制三次最后作出的图层,选择自由变换选项使每一个副本依次缩小比例,我们需要更改副本图层的颜色(如图)。对所有的副本使用——混合选项>描边

继续添加装饰元素,用钢笔工具(P)。

图层样式
混合选项>投影

混合选项>渐变叠加

渐变参数
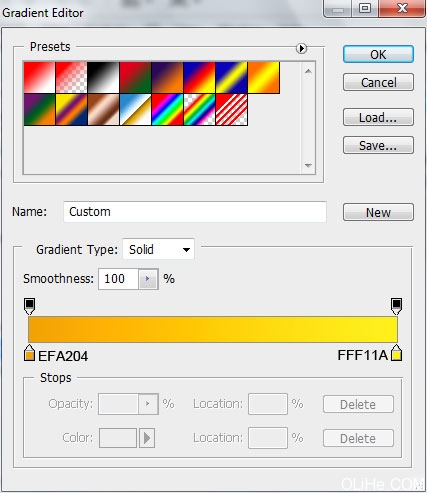
混合选项>描边


用相同的工具添加下一个元素:

图层样式
混合选项>投影
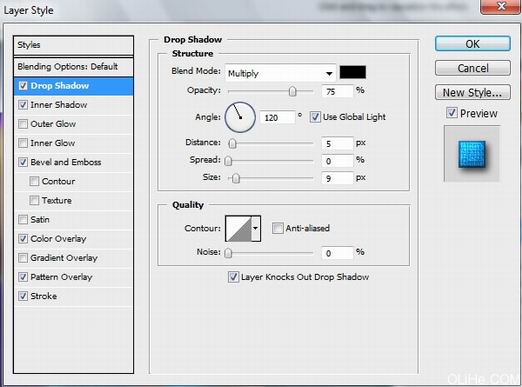
混合选项>内阴影
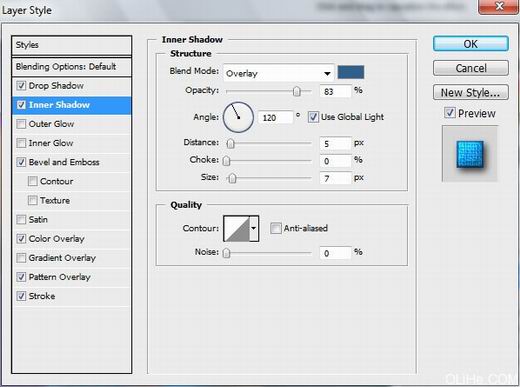
混合选项>斜角与浮雕
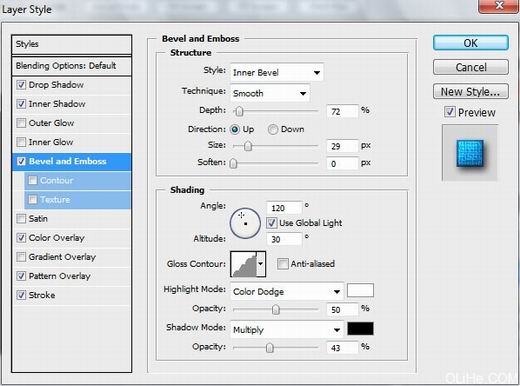
混合选项>颜色叠加
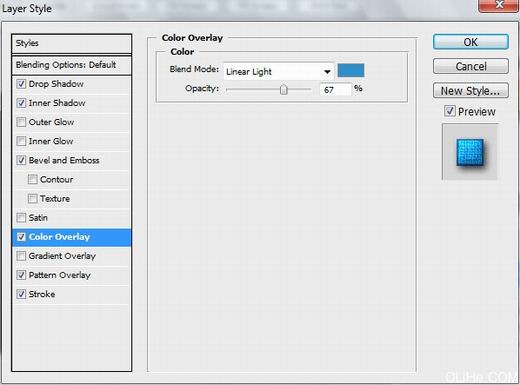
混合选项>图案叠加(设置成图案2)
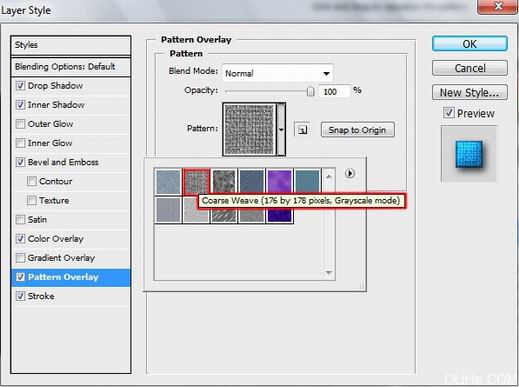
混合选项>描边
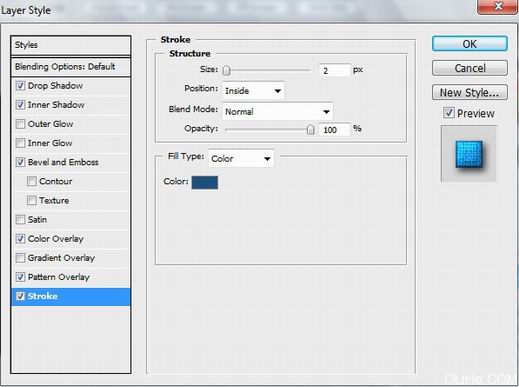

给装饰元素添加亮点,选择钢笔工具(P)。

图层样式
混合选项>渐变叠加
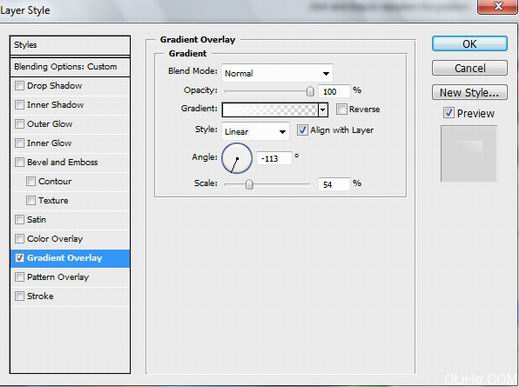
渐变参数
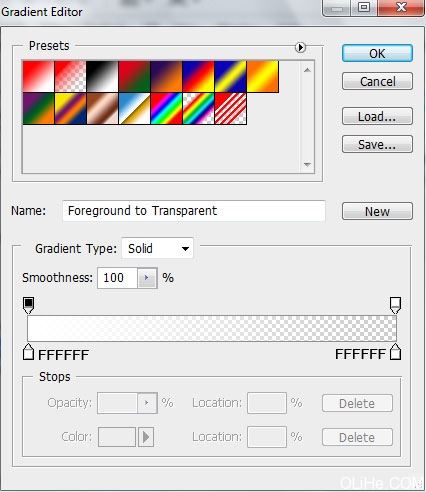

用同样的方法添加下一个元素,颜色为#CD5050

图层样式
混合选项>投影
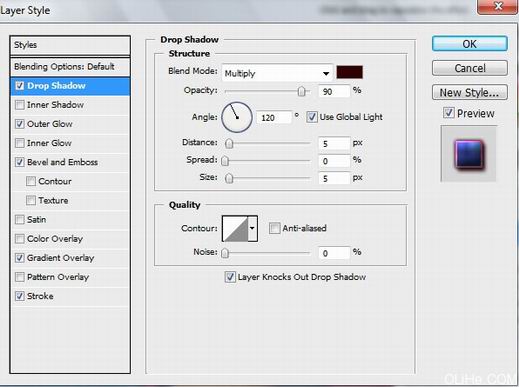
混合选项>外发光
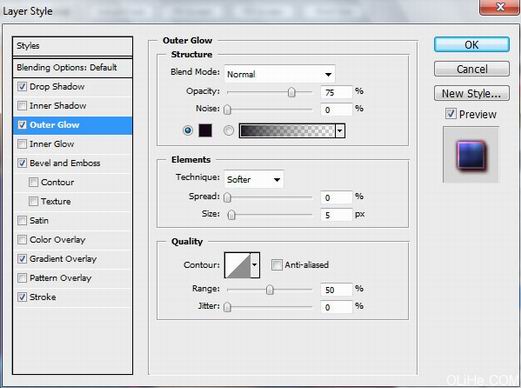
混合选项>斜角与浮雕
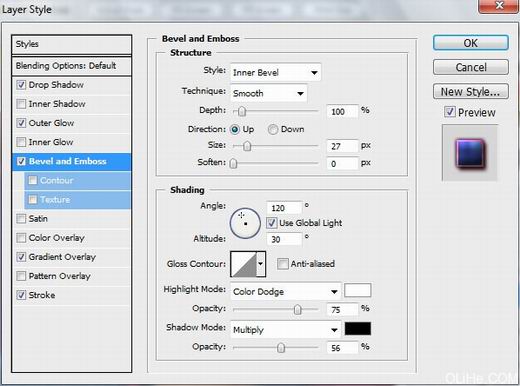
混合选项>渐变叠加

渐变参数
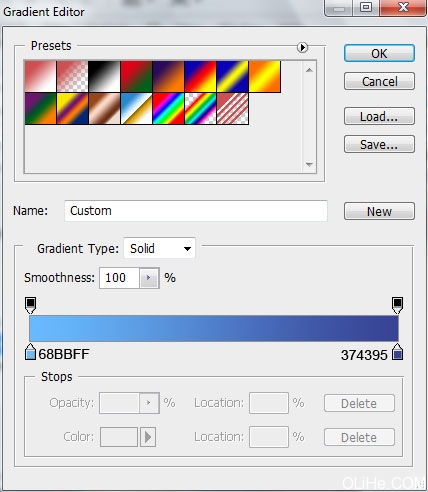
混合选项>描边
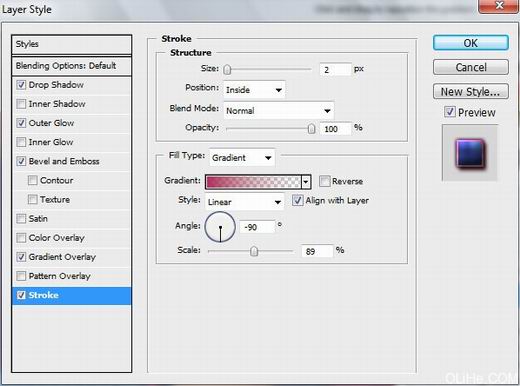
渐变参数
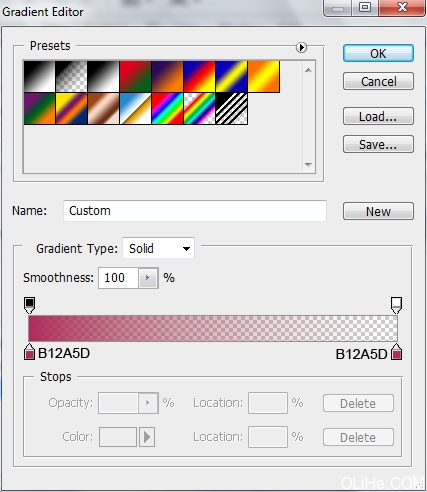

在元素之上插入纹理

按Alt键在纹理层和装饰元素层之间点击。
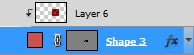

继续添加更多的装饰元素,这步简单就不再重复了,结果如下:

选择不透明度为10%的标准画笔,在新图层上选择滴管工具(T)(创建新层)在模特周围的物体上提取合适的颜色标本来添加高光。


按Alt键在高光层和模特层之间点击。
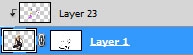

点击图层面板底部创建新的填充或调整图层>曲线


创建一个新层,并选择黑色的标准笔刷(不透明度20%)加深模特的腿部。
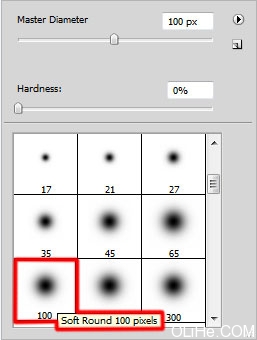

图层参数:
填充80%
混合模式>投影


接下来,我们将添加几条线段,首先画出它们的路径。选择钢笔工具(P)(路径模式)


接下来,我们将把每一条线都放在一个新层里(创建新层),使用标准的画笔和下图颜色(直径3,硬度100%)。使用直接选择工具(A),试着标记每一个线段,然后用钢笔工具(P)。在这里右击标记的线段描边路径(笔刷模式)。
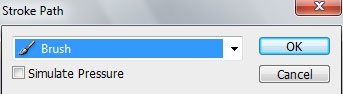

对每一条线重复这一步骤

对每一个线条图层设置相同的参数:混合选项>投影


点击图层面板底部的添加蒙版选项,选择标准的黑色笔刷,清理模特手腕附近的区域和线条的顶端。

合并所有彩色的线条图层。
设置图层组的参数: (不透明度82%)

接下来,我们需要在模特的另一只手腕上运用相同的技术——彩色线(创建5个新层,标准笔刷,使用下图的颜色)。

对每一层设置相同的图层样式——混合选项>投影(即与我们做另一只手上的线条相同)。

用相同的方法清理另一只手的线条,(在每层上添加蒙版选项,选择黑色的标准笔刷……)。

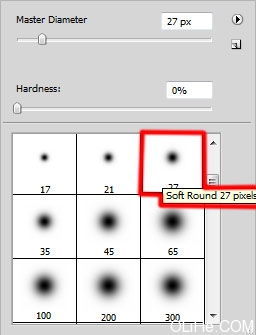

- 上一篇: Photoshop设计炫彩美女海报(1)
- 下一篇: CS4制作一个真实的立体地球
