Photoshop打造清爽的夏日写真照
为了体现夏日的清凉,教程将采用一些水元素来当背景。画面的构图可以按照人物素材的造型及自己的喜好去发挥。为了方便大家,教程的素材图都是处理好,直接可以使用。
原图

最终效果

1、打开原图素材,新建一个图层,选择渐变工具,颜色设置如图1,然后拉出图2所示径向渐变。

<图1>
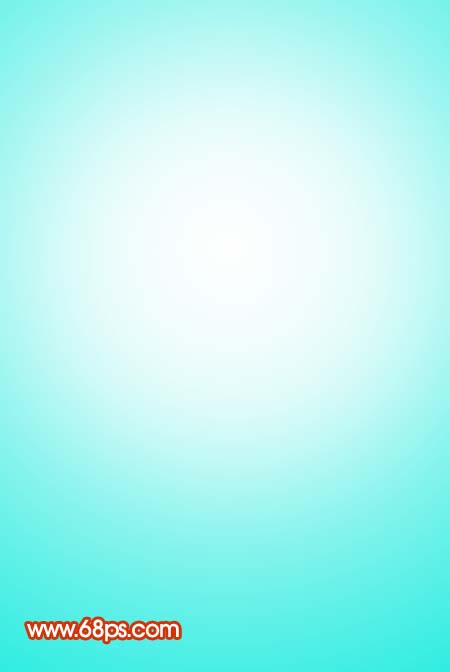
<图2>
2、打开下图所示的水珠素材,拖进来放好位置,把图层混合模式改为“正片叠底”,加上图层蒙版,用黑色画笔擦掉多余部分,效果如图4。
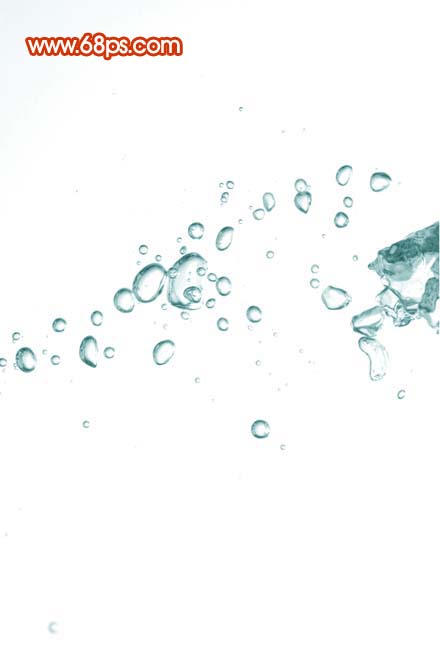
<图3>

<图4>
3、打开下图所示的素材,拖进来放好位置,图层混合模式改为“正片叠底”,加上图层蒙版,用黑色画笔擦掉多余部分,效果如图6。

<图5>

<图6>
4、创建亮度/对比度调整图层,参数设置如图7,效果如图8。
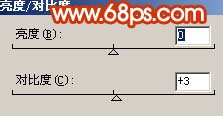
<图7>

<图8>
5、打开下图所示的水草素材,用魔术棒工具抠出来,复制进来,效果如图10。

<图9>

<图10>
6、把背景图层复制一层,按Ctrl + Shift + ] 置顶,用钢笔工具把人物部分抠出来,复制到新的图层,然后把背景副本图层隐藏,效果如图11。

<图11>
7、简单的给人物磨下皮,效果如下图。

<图12>
8、把人物图层复制一层,执行:滤镜 > 模糊 > 高斯模糊,数值为3,确定后把图层不透明度改为:30%,效果如图13。

<图13>
9、新建一个图层,按Ctrl + Alt + Shift + E 盖印图层,点通道面板,把蓝色通道复制一层,用黑色画笔涂掉除脸部及皮肤以外的部分,然后再适当调整下明暗度,效果如图14。

<图14>
10、回到图层面板,按Ctrl + Alt + 4 调出通道选区,创建曲线调整图层,参数设置如图15-17,效果如图18,然后把下面的盖印图层隐藏。
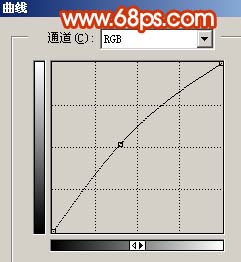
<图15>
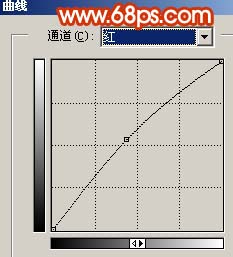
<图16>
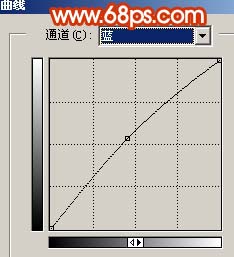
<图17>

<图18>
11、创建亮度/对比度调整图层,参数设置如图19。
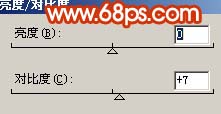
<图19>
12、找一些金鱼素材,抠出来后贴进来,效果如图20。

<图20>
13、打开下图所示的水草素材,拖进来,放到水珠上面,图层混合模式改为“叠加”,图层不透明度改为:60%,加上图层蒙版,用黑色画笔擦掉不需要的部分,效果如图22。

<图21>

<图22>
14、最后整体调整下颜色,再适当把人物部分锐化一下,完成最终效果。

<图23>
- 上一篇: Photoshop调出荷花仙子的艺术效果
- 下一篇: Photoshop制作真实的迷你跑车
