PS创意合成美女机器人
本教程的合成效果非常有创意。利用真人和一些机器素材组成半人半机器的人物效果。整个合成过程比较简单,不过合成的过程中要注意好各部分的衔接自然及颜色协调。
最终效果

1、打开一个人物素材。

2、新建一图层,然后使用椭圆选框,填充颜色为灰色。在女孩肚皮上啊!

3、使用加深工具(设置范围:高光; 曝光度: 35%),加深颜色,然后使用减淡工具参数设置一样,使下面明亮一些。

4、创建另外一个图层,和上面方法一样,创建另外一个区域。

5、按Ctrl+Shift,单击两个制作的图形的图层,创建一个图层,使用吸管工具选择女孩肚皮的颜色,然后执行编辑-描边,设置如下。
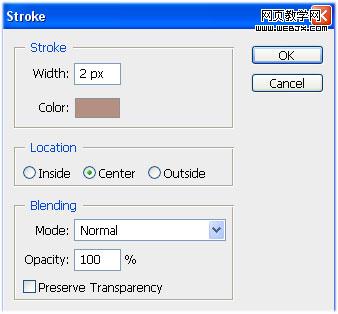

6、现在选择女孩图层,然后使用橡皮擦工具,擦除上面两部分的中间部分。

7、为了得到更好的效果,我们选择一个机械素材,然后放到擦除的肚皮的地方,我们可以透视,扭曲,变化,然后使用橡皮擦工具擦去不需要的细节。


8、使用加深工具在机械图片上下部分加深。创建一个新图层,然后选择套索工具,设置羽化20px,选择机械下部分。然后执行云彩滤镜,改变模式为强光模式,创建新图层在机械的顶部同样操作。

我们给机械添加了烟雾效果,当然我们要删除不必要的烟雾,我们调整烟雾的颜色使用色相和饱和度调整。

9、为了使看起来更加像机器人,我们给胳膊添加机器人效果,重复上面的第3步。

重复第4步。

10、在胳膊部分重复第5步,删除掉一段。

11、给胳膊添加机器特效,创建一个新图层,然后调整大小,旋转达到一个好的效果。


12、给胳膊部分添加烟雾,重复第8步。

13、同样的方法给添加一些红色的材质,然后设置图层模式为叠加,不透明度为60%。


14、现在我们添加一些细节,添加一个火焰背景,以及一些材质,最终效果如下。

- 上一篇: Photoshop打造创意的蓝色液化人
- 下一篇: 打造出普通mm照片的通透荧光效果
-= 资 源 教 程 =-
文 章 搜 索
