Photoshop制作一幅奇幻的星空图片
本例主要为大家介绍使用Photoshop中的分层云彩滤镜制作一幅奇幻的星云场景,制作过中还使用了添加杂色、色阶、色彩平衡、图层样式等工具。
效果图:
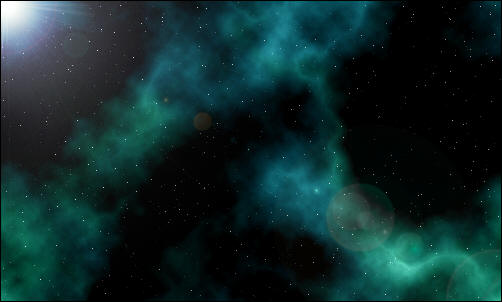
操作步骤:
1、首先创建一个背景为黑色的新文档,然后选择“滤镜—杂色—添加杂色”命令,设置数量为“20%”、分布为“高斯分布”、单色,如图所示。
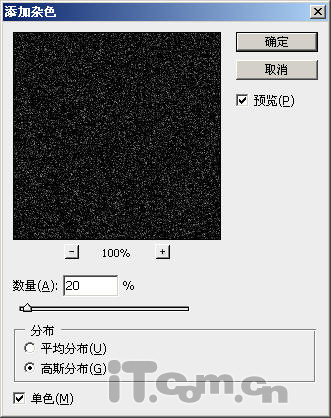
添加杂色效果:
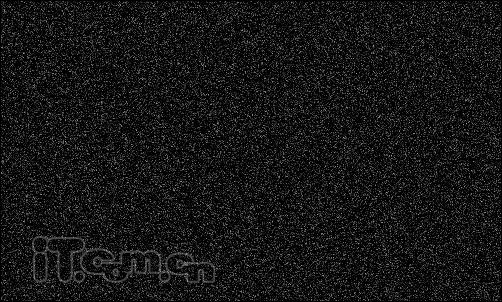
2、在菜单栏中选择“图像—调整—色阶”命令,调整输入色阶,如图所示。

调整色阶效果:

3、新一个图层,然后选择“滤镜—渲染—分层云彩”命令,接着按下两次Ctrl+F快捷键重复执行分层云彩命令,效果如图所示。

4、在菜单栏中选择“图层—图层样式—混合选项”命令,然后按照下图所示设置。
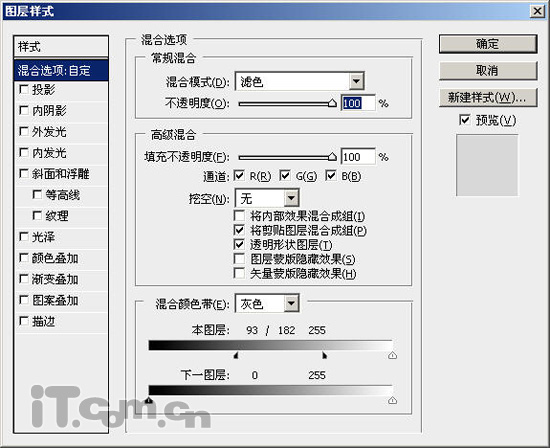

5、接下来为云彩着色,选择“图像—调整—色彩平衡”命令,打开色彩平衡对话框进行下图所示设置。




6、创建一个新图层,并填充黑色,如图所示。
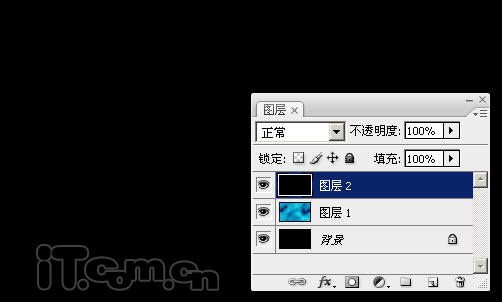
7、参考前面步骤的方法,添加分层云彩效果,如图所示。
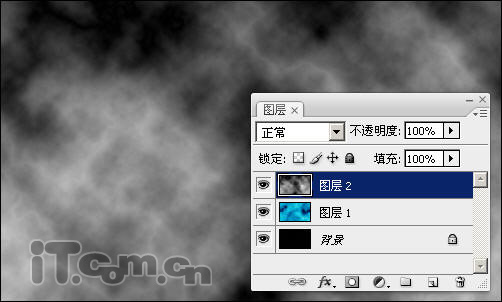
8、设置图层2的混合模式为“色相”,如图所示。
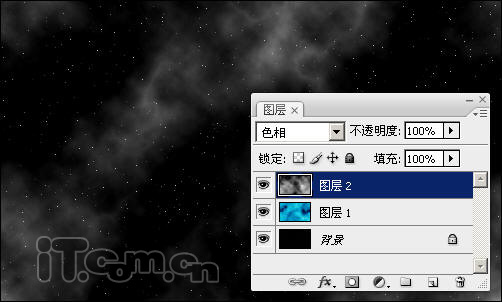
9、选择“图层—图层样式—混合选项”命令,按照下图所示设置。
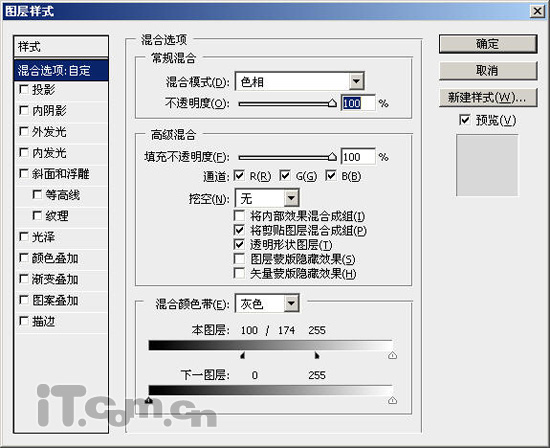
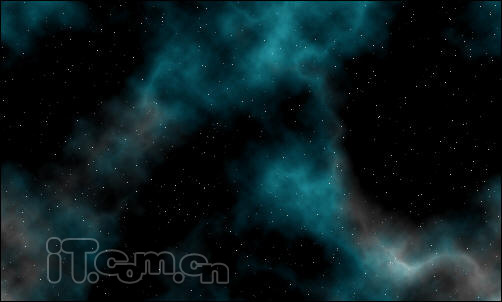
9、接下来为图层2着色,参考前的步骤,打开色彩平衡对话框进行下图所示设置。



10、选择背景图层,接着在图层面板中单击“创建新的填充或调整图层”按钮,在弹出的快捷菜单中选择“曲线”命令,按下图层所示设置,可增加背景星空的亮度,如图所示。
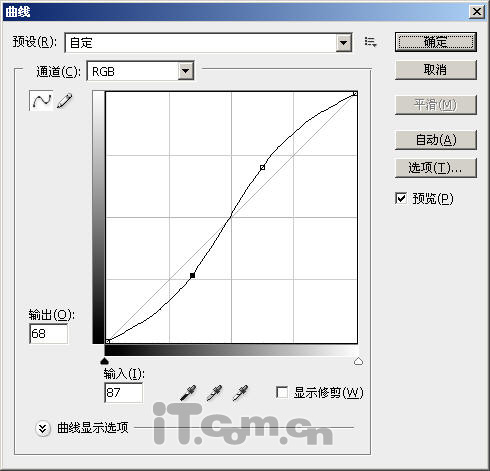
11、选择背景图层,然后在菜单栏中选择“滤镜—渲染—镜头光晕”命令,设置亮度为“100%”左右,镜头类型选择“105毫米聚焦”,如图所示。
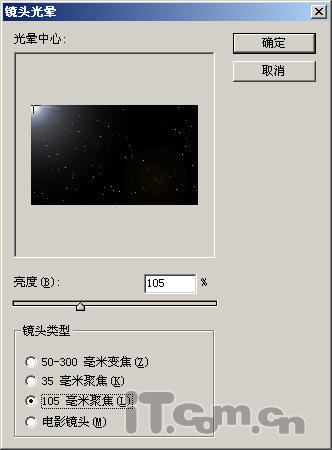
11、按下Ctrl+J快捷键复制出“背景副本”图层,如图所示。

12、在菜单栏中选择“滤镜—渲染—镜头光晕”命令,设置亮度为“100%”左右,镜头类型选择“50—300毫米聚焦”,如图所示。
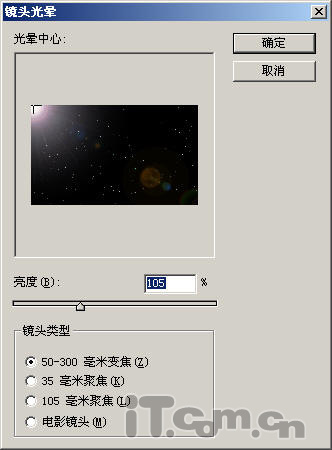

13、在图层面板中单击“添加图层蒙版”按钮,然后使用黑色的“画笔工具”涂抹左上角的镜头光晕,如图所示。
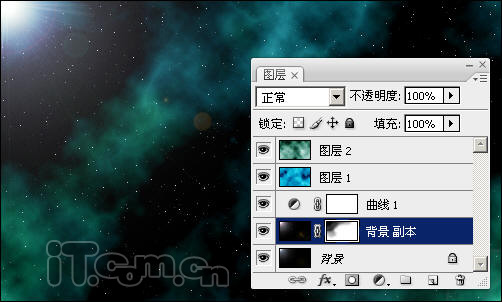
最终效果:
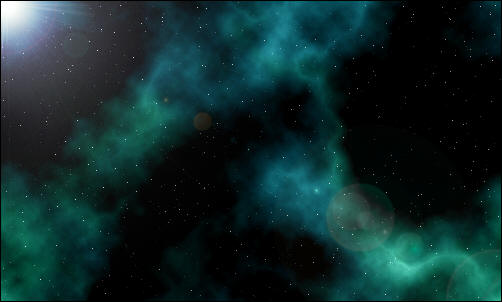
- 上一篇: PS液化滤镜塑造MM完美的脸形
- 下一篇: PS滤镜把外景照片转成油画效果
