Photohsop滤镜插件制作大师级国画
最终效果:

素材图片:

1、首先打一素材图片,然后按下两次Ctrl+J快捷键,复制出“图层1”和“图层1副本”,如图所示。

2、选择“图层1”,然后在菜单栏中选择“滤镜—模糊—特殊模糊”命令,为该图层设置特殊模糊效果,如图所示产。
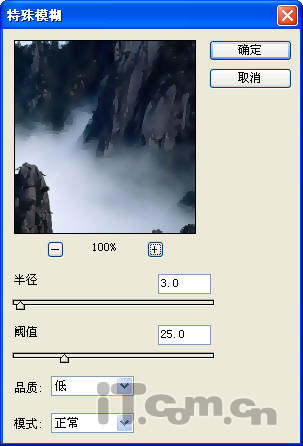
3、选择“图层1副本”,然后在菜单栏中选择“滤镜—Redfield—Sketch master”命令进行如图所示的设置。(Sketch master是一个外挂滤镜,用于创建源自照片看起来像真实的手工绘图的Photoshop 兼容插件)。
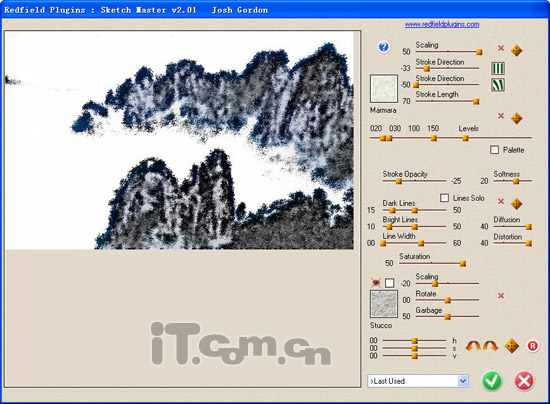

4、选择“滤镜—模糊—高斯模糊”命令,对“图层1副本”添加模糊效果,如图所示。
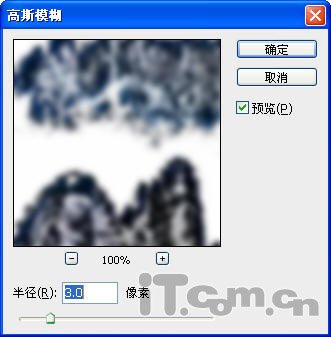
5、设置图层1副本的混合模式为“强光”,不透明度为“40%”,如图所示。

6、按下Ctrl+Shift+Alt+E快捷键进行盖印,然后选择“图像—调整—亮度/对比度”命令,提高其亮度和减小其对比度,如图所示。
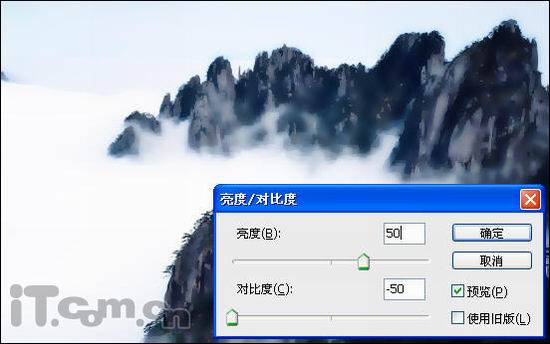
7、最后使用书法字体添加诗句即可,最终效果如图所示。

- 上一篇: Photoshop滤镜调出香浓的巧克力
- 下一篇: PS外挂滤镜DEC Tools校正偏色照片
-= 资 源 教 程 =-
文 章 搜 索
