Photoshop:对线稿的处理
1) Painte是个非常个性的软件,他可以模拟手绘笔触效果,但是图片休整方面却不如Photoshop来的方便和高效;下面就先让我们介绍一种适合在Painter里绘制图像的线稿处理的方法。这样的处理可以线稿层单独脱离出来,而不影响色层。

图01 打开的草图
2)单击键盘组合键【CTRL】+【A】 全选画面,并且接着单击键盘组合键【CTRL】+【C】复制(不要忘了哦!要不就出错了)(如图02所示)
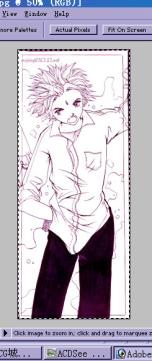
图02 全选画面
3)单击键盘【Q】或单击如图2-19所示的蒙板安纽,鼠标位置的按钮,进入蒙板模式,整个画面将边成淡红色(04所示)。
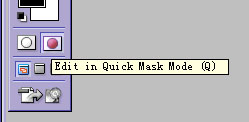
图03 蒙板
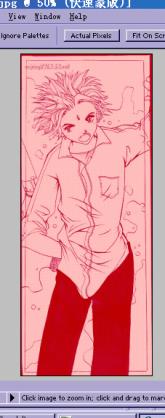
图04 进入快速蒙板模式
4)“什么,你的画面没有变化?”那请你进行以下的步骤:
在工具面板中双击之前进入快速蒙板模式的按钮, 弹出窗口,选取【Seiected Areas】选项,照着改过来吧!(如图2-21所示)。之后就会看到被选择的区域变为淡红色了(如图05所示)。
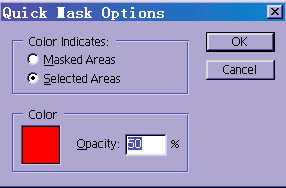
图05 修改蒙板选项
5)接下来单击键盘组合键【CTRL】+【V】粘贴(记得自己按过【CTRL】+【C】了吧!),线条被红色覆盖(即被选取区域)(如图06所示)。
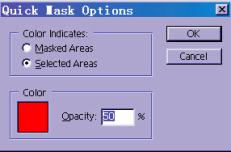
图06粘贴后的画面
6)然后返回标准模式(单击键盘【Q】),这个时候线条周围有一圈虚线,表示线条被选取(如图07所示)
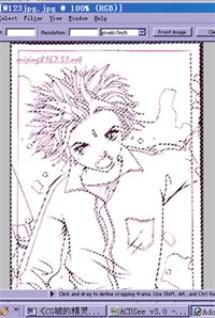
图07 被选取的画面
7)新建一个层(如图08所示)
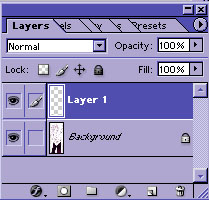
图08新建一个层
8)使用【Edit】菜单里的【Fill】(填充)(如图09 所示)
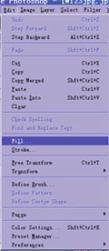
图09 填充
9)使用Black(黑色)(如图10 所示)。
说明:也可以使用别的颜色,即处理后的线条为选择的颜色。
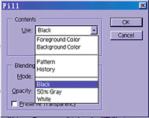
图10 选取黑色
10)删除最先的那个图层,我们就可以看到现在只剩线条图层的文件了,原来白色的地方变为透明(如图11 所示)。
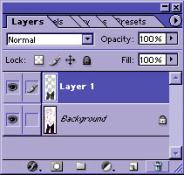
图11 删除图层
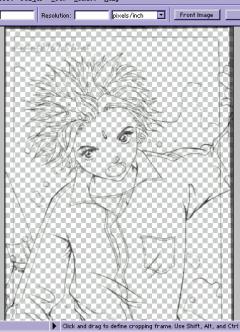
图12线条图层
11)记住要保存为PSD文件格式。
12)让我们在Painter里打开它,在【Layer】层面板看到什么?有两个层!对了,下边的还是空白的画布层,上边那一层就是你的线稿。
14)用这种方法处理出来的线稿,在Painter里打开的是时候就会直接出现两个图层,对以后上色非常的方便。
- 上一篇: Photoshop:CS之终极优化
- 下一篇: 金属人
